Introduction Rule 1 - Logic The DCMA states that no more than 5% of incomplete tasks should be missing a predecessor and/or successor link. The Logic test looks at the […]
Many companies invest heavily in Plant & Equipment, so it naturally follows that having spent all that money, they will want to maximise the equipment’s use as efficiently as possible.
Sometimes though, keeping track of everything can be a bit like herding chickens, especially if you have a large inventory of equipment across multiple projects. Helpfully, Project can take the pain out of running this process and make life far easier for everyone by using Resource Pooling. A resource pool is a special Project file created specifically to contain only a list of common resources that are available for use across multiple Projects. It uses only the Resource Sheet (which is one of Project’s default views), to hold all relevant information on your global set of resources. As with any Project view, it can be customised with additional fields and columns to add additional information to suit your needs and requirements. Other than this, the Programme file is left empty.
So, let’s first set it up and then look at how we could use it, not only to track usage but also costs.
First, we need to create a new blank programme, then save it with a name that immediately identifies its purpose, such as ‘Resource Pool’ or similar.
Resources are the people (labour), plant, materials, and services, which get consumed during the life of the project. For this example, I’m only going to concentrate on Plant, so here’s a sample list of resources that I have loaded on to the resource sheet as our commonly shared equipment.
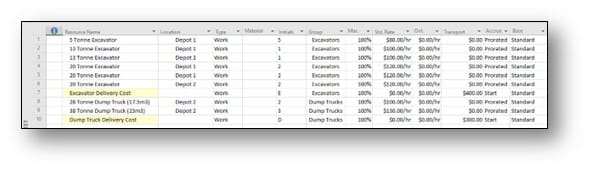
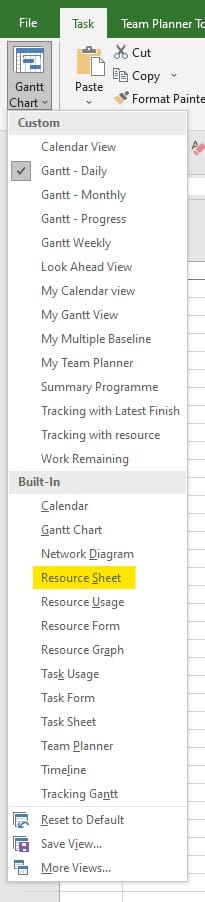
The way to access the Resource Sheet is to click on the Gantt chart icon at the top right corner of the Programme and choose from the drop-down list.
Task > Gantt Chart > Resource Sheet
Once we have written up our list of resources, we can add additional useful information, such as charge out rate, and delivery transport costs or location if you have more than one depot. You can add additional columns as you see fit, to suit your needs.
In my example in the image below, I’ve added a custom column to show Location, this column is useful if plant is garaged in multiple Depots.
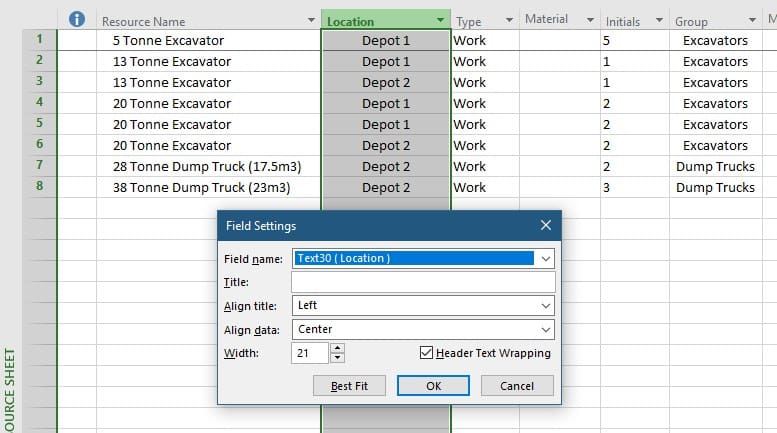
Project has a large number of customisable fields that you can set up how you want. I won’t go into this too deeply here, but the way set one up is to navigate to the Project Tab and click on Custom Fields. Choose the preferred Field Type, pick a field and rename it.
Project Tab > Custom Fields
In this example I’ve chosen Text 30:
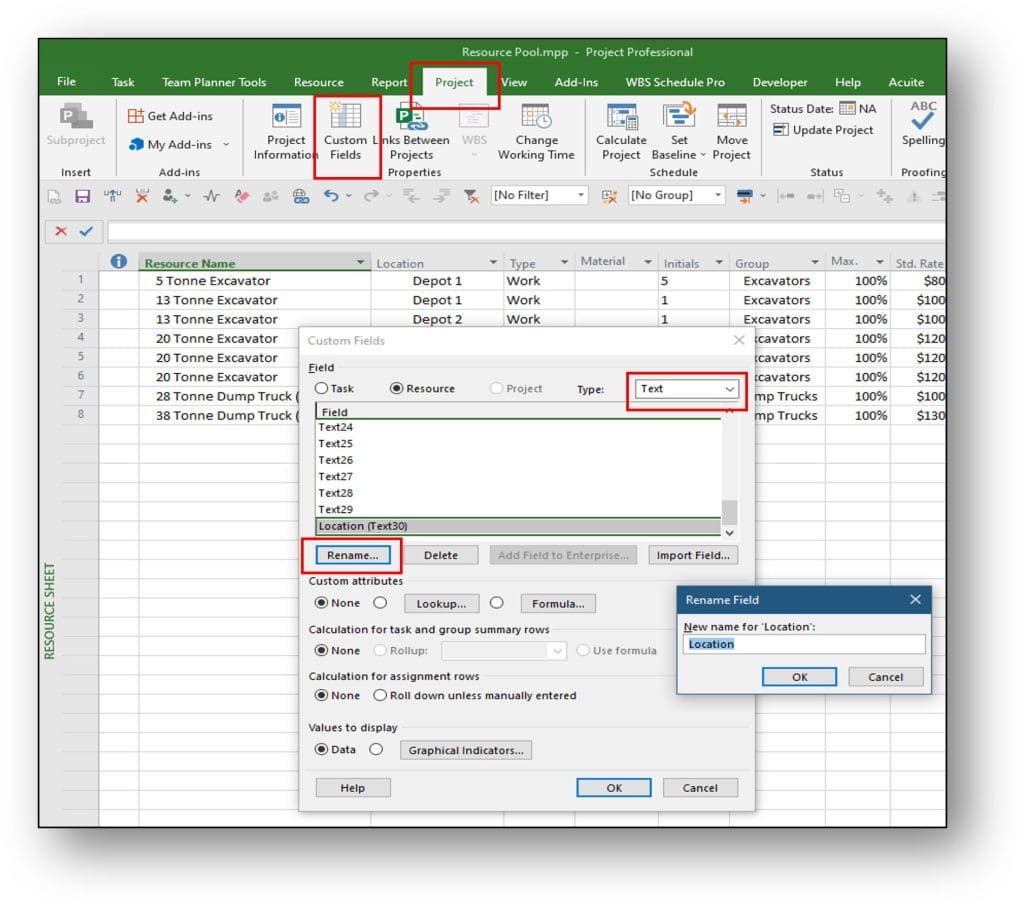
It’s worth noting at this point that the custom fields available in the Resource Sheet view are different to the custom fields in the Gantt view. Text 1 in the resource sheet is not the same field as Text 1 in the Gantt view, the available options are specific to the view in use.
The next thing I’m going to do is add some charge out rates and Transport costs.
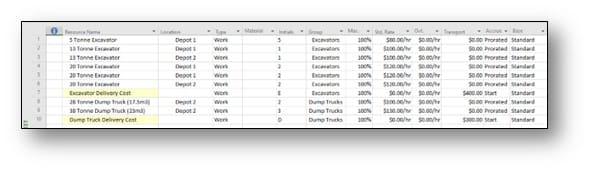
The Transport Cost column is actually a renaming of the default Cost Per Use column. The way to rename the column is through the Field Setting dialogue as follows:
Right-click on the column heading and choose Field Settings from the drop-down list.
Then in the Field Settings dialogue, type the new column name in the Title box, and click OK.
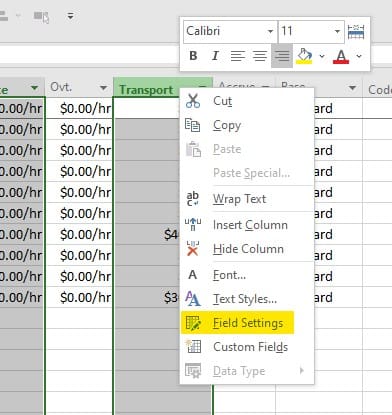
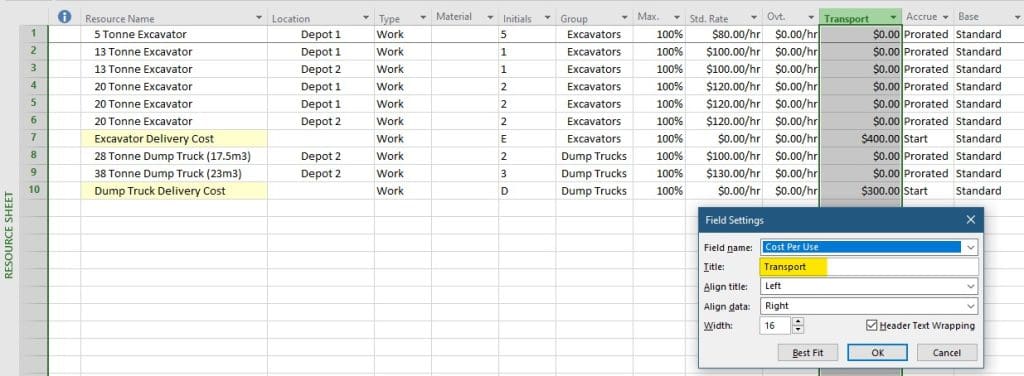
Costs can be calculated in one of 3 ways – at the start, at the end, or prorated as the work progresses.
In this example the charge rate for each machine is listed as a standard rate with the charge accrued prorated, whereas the delivery cost is made as a cost per use charged at the start. You could also, if you wanted to, add a disestablishment charge at the end of use, or for example, fuel costs charged progressively.
Before we move on to looking at how we share the resource pool with multiple projects, I just want to make you aware of another way of viewing the resource table, and that’s to use the Grouping Filter.
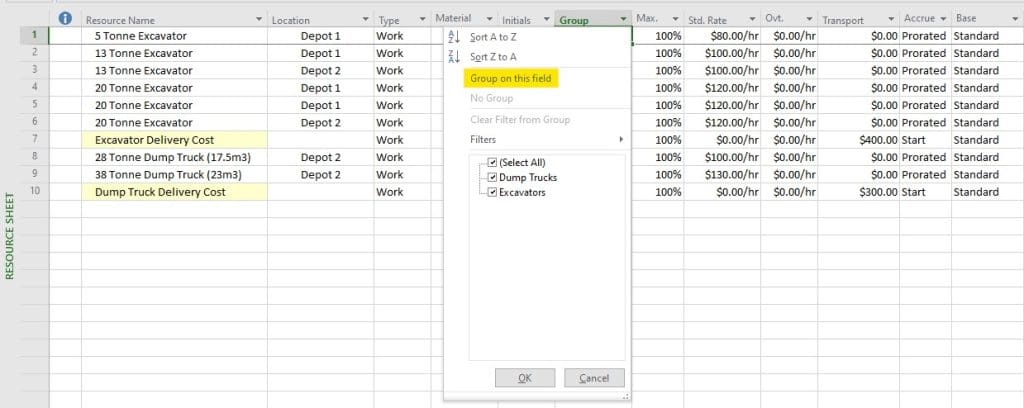
The view then changes to this organised looking view:
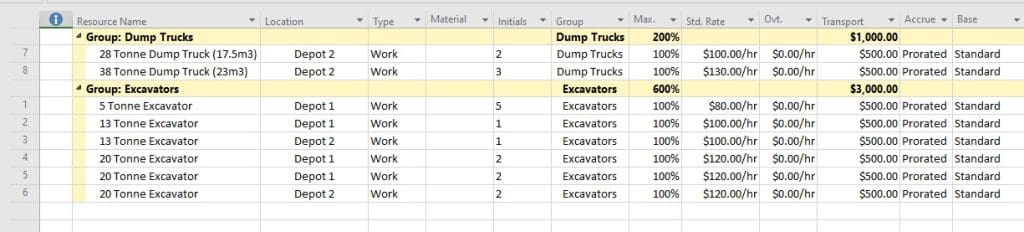
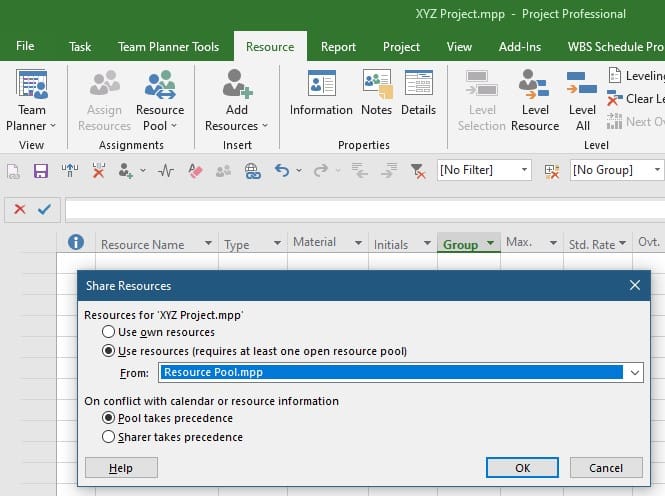
Open a project that you want to share the resource pool with. It can be a new or existing project, either with or without resources already allocated, and open the Resource Sheet view.
Resource Tab > Resource Pool
Note that any resources in the existing Project will automatically be shared with the Resource Pool too.
With the Resource Pool programme open, choose it in the drop-down to create the dynamic link. Click OK and the Resource Pool is now linked to your Project.
Before you link the Programmes consider the following:
The nature of the Resource Pool is that it acts as a server for all the linked Projects, updating resource changes to all Projects dynamically in real time. However, changes to resource usage are driven by events in the individual projects as work unfolds.
Consequently, the sharing is a two-way street, so that as resource use and availability changes, they ripple through and update all of the other projects in the network. As a result, the Resource Pool will pull the resources from all of the linked projects together and update the Pool to reflect all resources (labour, materials, and plant), across the whole network.
The downside of this is that it could lead to major confusion over what resources are serving what project. Especially where we have separate but matching resources across the group of connected projects.
For example, I have 2 Projects that I want to link to the resource Pool – Project ABC & Project XYZ. They will both utilise shared equipment in the Pool, however they will each also have their own unshared resources. Once they are linked to the Pool, all resources are visible to all Projects, so they need to be easily recognisable.
The easiest way I’ve found to manage this, and avoid any confusion, is to add a job code in front of the resources to identify the Project they relate to. So, before I link the Projects together, they all get identifier prefix codes.
Pool for the shared Pool items and ABC for the first programme and XYZ for the second - the code can be anything as long as it clearly identifies where each resource belongs.
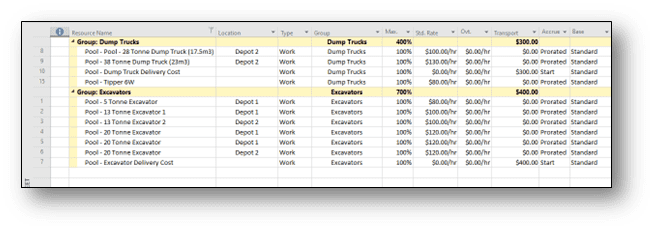
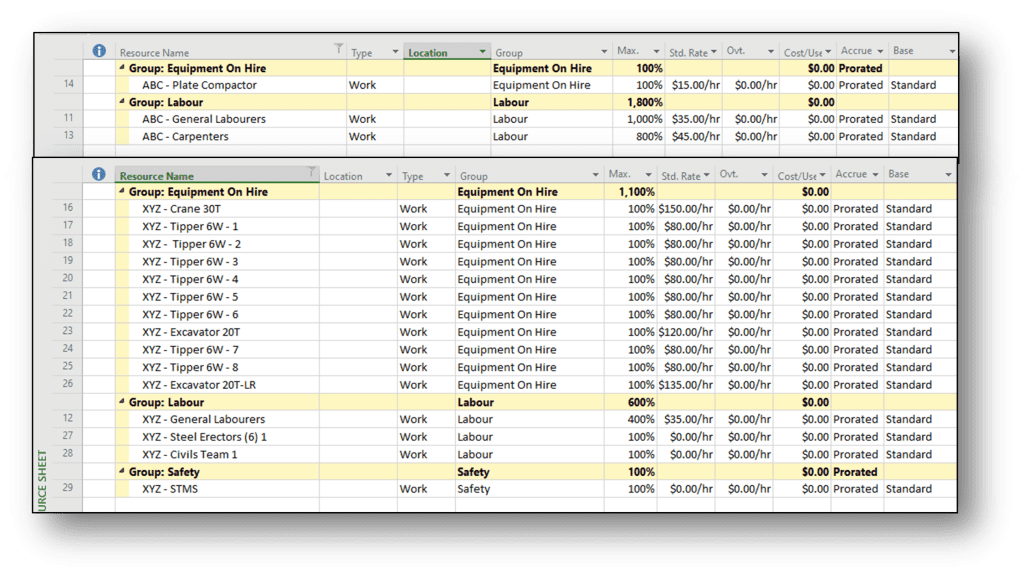
Now, when the programmes are linked, we see the following on the Resource Sheet:
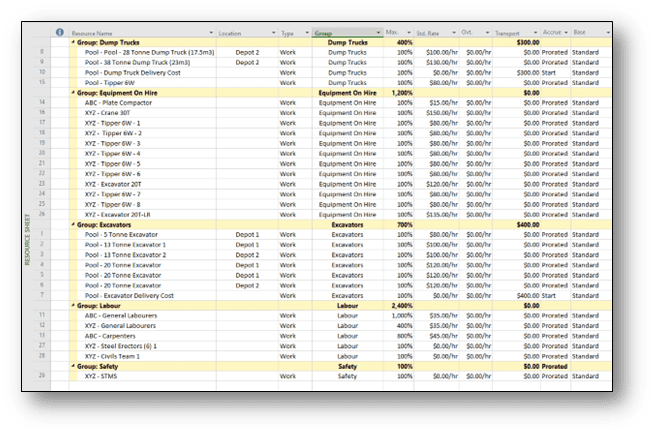
And when we are working on a Project it’s easy to see which resources are in the shared Pool and which are Project specific.
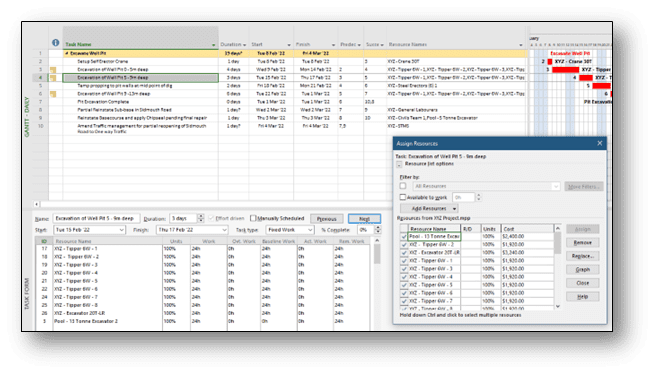
When optimising resources in the Team Planner view, any cross project over allocations are easily spotted as the Gantt bars for external project tasks show in a lighter shade. In the screenshot below, there is an over allocation (indicated by the red brackets) of 13 Tonne Excavator 1. It’s allocated to Backfill & Compact works on Project ABC shown by the dark blue bars, and at the same time it’s allocated to Excavation of Well Pit on Project XYZ.

Since 13 Tonne Excavator 2 is fully available at that time, the Well Pit work can be allocated to that machine instead, either by drag and drop or by right clicking and choosing Reassign from the dialogue.

The end result, the over allocation is resolved:
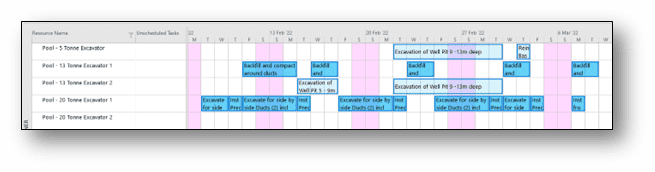
Having costs assigned to the resources makes it easy to track where the project is at financially, simply by changing the view. Views are set up as a series of Tables, the default view is for Task Entry, but often we need to know the cost to complete. This is shown by navigating to the View Tab in the menu ribbon, clicking on the Tables icon and choosing Cost from the dialogue.
View Tab > Tables >Cost
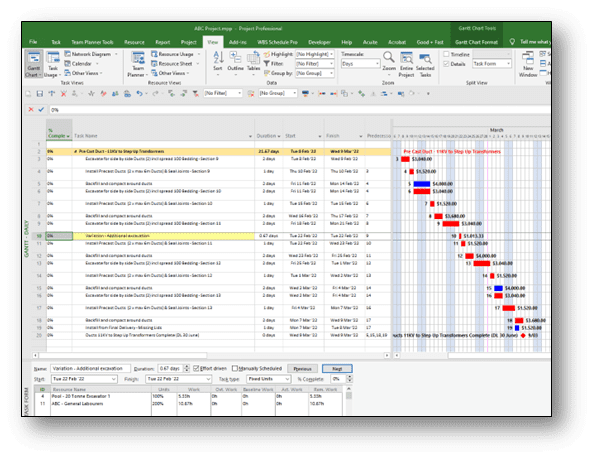
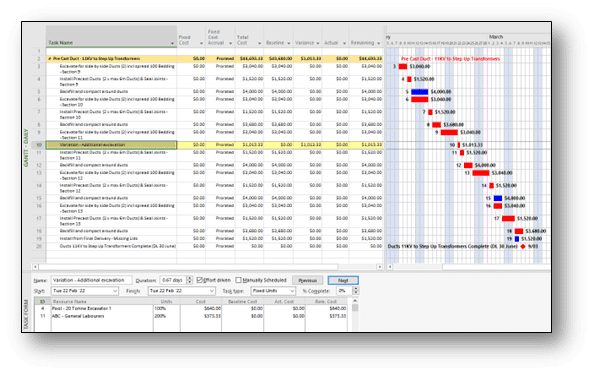
If you have any questions regarding pooled resources in Microsoft Project, or anything else, feel free to email at JustAsk@Menlo-Academy.com.
Introduction Rule 1 - Logic The DCMA states that no more than 5% of incomplete tasks should be missing a predecessor and/or successor link. The Logic test looks at the […]
The Project Statistics button is a super quick and extremely useful “status-at-a-glance” snapshot of the programme, which gives an immediate overview of all of the key information for the project.
Setting up and inserting a Logo into the Print of a Programme is easy. When you are in Print Preview, go into the Page Setup dialogue, and choose either the Header or Footer Tab
There are 3 pre-set Calendars available in Project which are all basic set ups which you will need to further customise to your needs and requirements.